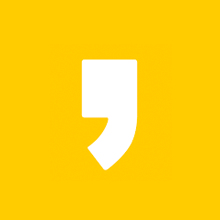영상을 볼 때 영상의 길이가 길어서 일반 속도로 보기엔 시간이 없고, 정보를 놓쳐서는 안될 때 우리는 흔히 영상을 배속해서 보곤 합니다. 하지만 네이버 플레이어의 영상은 네이버 카페에서도 네이버 블로그에서도 배속이 있지 않아서 당혹스러울 때가 종종 있는데요. 그래서 오늘은 네이버 플레이어 재생 속도 배속 및 동영상 속도를 소개하도록 하겠습니다. 이 글을 통해 네이버 플레이어 재생 속도 배속시키는 방법을 쉽게 알 수 있도록 설명하겠습니다
일반적으로 네이버TV를 통해서는 아래와 같이 배속이 가능합니다 하지만 네이버 카페나 블로그에 올라온 영상의 경우 네이버 플레이어에서 배속이 되지 않습니다.

지금부터 네이버 카페와 네이버 블로그의 영상 배속 방법을 알아 보도록 하겠습니다.
◆네이버 카페, 블로그 영상 재생 속도 배속하기
- 먼저 크롬을 켠다
이 방법은 크롬 브라우저의 확장프로그램을 이용하는 방법입니다. 크롬 브라우저를 쓰지 않으시는 분은 다운을 받아주세요!
Chrome 웹브라우저
더욱 스마트해진 Google로 더 간편하고 안전하고 빠르게.
www.google.com
- 확장프로그램으로 들어갑니다
1) 크롬 상단 오른쪽 위의 점 세개를 클릭
2) 확장프로그램
3) Chrome 웹 스토어 방문하기

4) 확장프로그램에 접속하면 아래와 같은 검색창이 있습니다

- 검색창에 Video Speed Controller을 검색합니다
어느 확장 프로그램이든 다 비슷하기 때문에 제일 위에 있는 프로그램을 선택해 들어가도록 합니다

▶▶▶▶ 확장프로그램 다운 바로 가기 ◀◀◀◀
Super Video Speed Controller
Adjust playback speed for any video. Video speed controller for your videos
chrome.google.com
- 크롬에 추가를 클릭합니다

- 아래와 같이 확인창이 뜨면 '확장 프로그램 추가'를 클릭합니다

확장프로그램에 추가가 되면 크롬 오른쪽 상단에서 확인이 가능합니다
만약 저 곳에서 확인이 되지 않는다면 아래 확장 프로그램 관리에 들어가 외부에 고정이 되도록 핀표시를 눌러 고정해 주세요!

상단에 고정된 확장 프로그램을 클릭하면 바로 아래에 아래의 그림처럼 설정창이 뜨게 됩니다

영상이 켜진 창에 확장프로그램은 켜고 원하는 배속을 설정하면 바로 적용이 됩니다.
100%가 기본 설정이고 마우스로 %단위로 배속을 설정하여 배속을 설정 할 수 있습니다.
이 확장프로그램이 켜져있을때는 그냥 일반 단축키로도 바로 적용이 가능합니다.
단축키는 1%씩 속도가 변화합니다
A : 1% 속도 증가
D : 1% 속도 감소
S : 다시 속도 리셋
이 프로그램은 단순히 네이버 플레이어 뿐 아니라 다른 영상 플레이어에도 적용이 가능하니 필요시 간편하게 단축키를 이용하여 배속해서 보는것도 가능하니 배속버튼이 잘 보이지 않거나 배속 버튼을 찾을 수 없을때 활용하시면 됩니다.
'일반 정보' 카테고리의 다른 글
| GLN 등록 및 사용 방법 - 토스, 하나은행(하나머니) (해외결제) (0) | 2023.06.11 |
|---|---|
| 근로 장려금,자녀 장려금 : 금액과 신청하는 방법 (0) | 2021.08.02 |
| 볼보 전기차 C40 리차지 (0) | 2021.07.29 |
| 5차 재난지원금 대상 및 소득 기준 확인방법 (0) | 2021.07.18 |
| 5차 재난 지원금 (1) | 2021.07.18 |