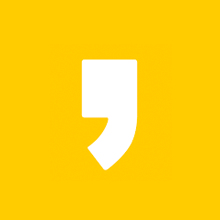예전에는 선으로 연결하여 사용하는 기기가 많았으나 요즘은 이어폰, 키보드, 마우스 등 무선이나 블루투스를 사용하여 연결해서 쓰는 기기들이 많아 지고 있습니다. 무선으로 되어 있는 마우스와 키보드 등을 주로 계속사용해 오시던 분들은 현재 선없이 PC기기들을 사용하는것에 익숙하고 사용에 문제가 없을수 있지만 최근 기기들의 종류가 많아지고, 선으로 연결하는 제품들이 사라지고 있어 이런 선이 없는 제품을 처음 사용하시는 분들이 많아졌습니다. 이런 분들은 익숙치 않은 물건들을 어떻게 사용해야할지 몰라서 장치를 잘못 연결하는 경우가 꽤나 많습니다.
무선인 경우 PC에 연결 후 사용하면 되겠지만 블루투스의 경우에는 노트북 블루투스 장치를 켜고 장치를 연결해주어야 합니다. 블루투스를 이용해서 장치를 연결할때는 노트북에 블루투스로 장치들을 연결하고 잘 사용하다가 간혹 연결이 되지 않는 경우가 발생하곤 합니다. 이럴때는 정검을 한번 해 봐야 합니다.
아래에 그 정검방법들을 설명하도록 하겠습니다.
1. 블루투스 디바이스 연결 방법
▶ window10 왼쪽 하단 검색에서 bluetooth 를 검색하여 bluetooth 디바이스 설정으로 들어갑니다.
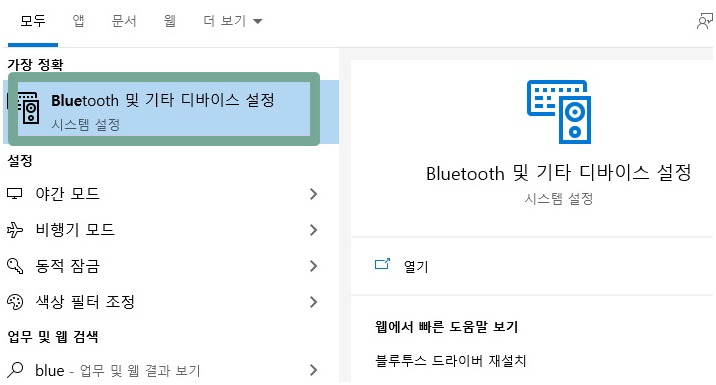
▶ 블루투스 장치를 켬(on)으로 합니다.
+를 눌러서 장치 추가창으로 이동합니다.
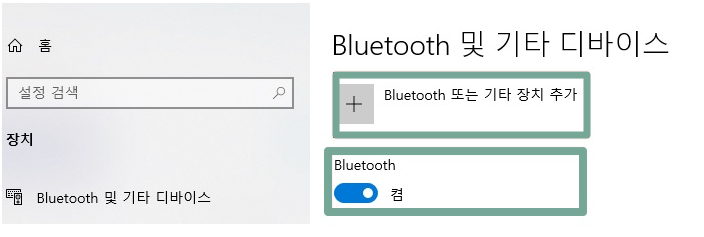
▶ 블루투스디바이스를 추가 합니다. 추가할때 블루투스 이어폰이나 블루투스 마우스, 블루투스 키보드 등 페어링(연결)을 눌러줍니다.
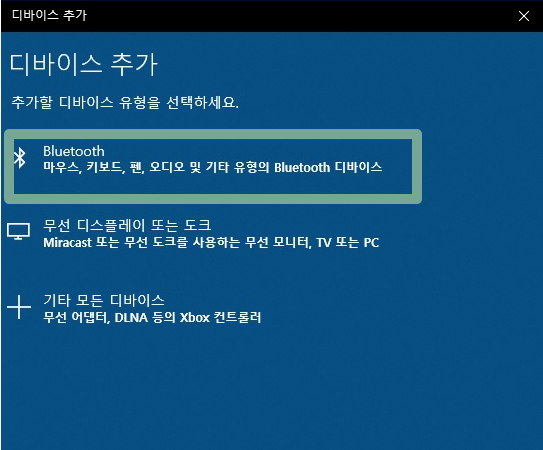
▶ E1이라는 블루투스 이어폰을 눌러 연결하고 장치가 보이면 클릭하면 '연결 중' 이라고뜨며 디바이스 장치를 연결하는 문구가 뜹니다.
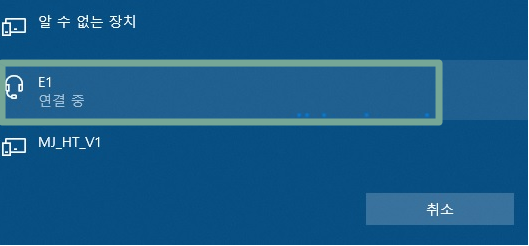
▶ 블루투스 장치가 연결되었습니다. 소리를 켜면 블루투스 이어폰으로 소리가 납니다. 다른 블루투스 키보드나 블루투스 마우스도 연결되면 아래의 그림과 같이 연결 표시가 보입니다.
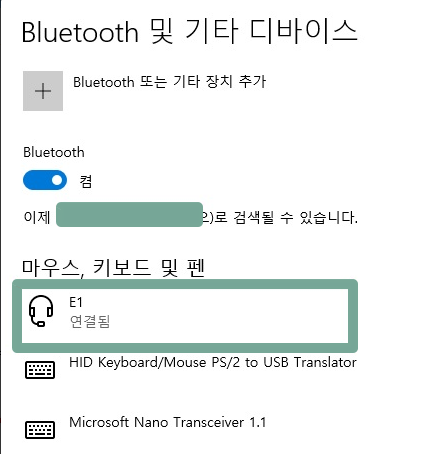
2. bluetooth 디바이스 연결 안되는 증상 해결 방법
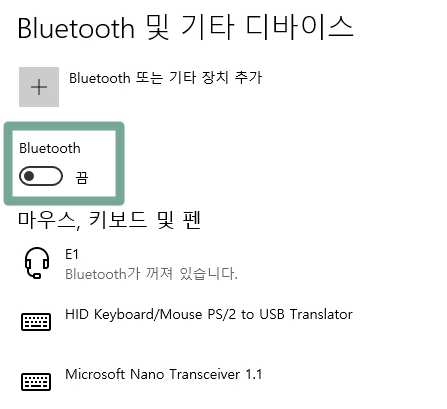
해결법 ①
가장 흔하게 연결이 되지 않을때의 이유는 블루투스 연결이 off (끔)으로 되어 있는 경우 연결이 되지 않습니다. 블루투스가 off 가 되어있으면 마우스, 이어폰, 키보드 등등 모두 연결이 되지 않습니다. 노트북이나 데스크탑 등 PC에 블루투스가 연결이 되어 있는지 꼭 확인해 주시기 바랍니다.
해결법 ②
windows 하단 검색 devmgmt.msc 장치관리자에 접속합니다.(제어판-시스템-장치관리자로 접속 가능)
블루투스 장치를 찾습니다. 블루투스 디바이스 제거를 하고 재부팅 합니다.
bluetooth 디바이스 설정에서 장치를 다시 추가합니다.

해결법 ③
위의 방법으로 해결이 되지 않을 때는 블루투스 드라이버를 다시 설치하는 방법이 있습니다.
3. 마우스 연결 안되고, usb 인식 못할때 해결 방법
마우스 프로그램이 있는 것은 프로그램을 삭제 후 재설치 합니다. 무선 마우스의 경우 배터리 확인을 해봅니다.
컴퓨터나 노트북의 다른 포트에 연결해 봅니다. 다른 포트에서 된다면 노트북 보드의 문제로 의심됩니다.(보드 A/S)
마우스 장치를 삭제 해서 재부팅 하여 다시 장치를 잡아봅니다.
다 되지 않을 경우 마우스 디바이스 제거 후 재부팅 해봅니다.
지금까지 블루투스 연결과 블루투스 연결이 되지 않을때 해결방법에 대해서 알아 보았습니다.
도움이되셨다면 공감과 댓글 부탁드립니다.
'알아보자 > 인터넷, IT' 카테고리의 다른 글
| 곧 출시될 아이폰 13에 대해서 알아보자 (0) | 2021.08.04 |
|---|---|
| 상업용 무료 폰트 다운 (2) | 2021.06.07 |
| 무료 이미지 사이트 추천 (1) | 2021.06.05 |
| 싸이월드 부활, 싸이월드 도토리 환불 방법 (1) | 2021.05.26 |
| 모니터 글자 흐림 또는 번짐 현상 해결방법 (1) | 2021.05.26 |